-
KOSTENLOSER VERSAND AB 50€
Für alle Bestellungen ab einem Warenwert von 50 € bieten wir einen kostenlosen Versand an.
-
3 JAHRE GARANTIE
Safescan Produkte bieten eine 3-jährige Garantie.
-
20 Jahre Erfahrung
Ihr Experte für Bargeldmanagement seit mehr als 20 Jahren.
-
Kostenlose Währungsupdates
Aktualisieren Sie Ihr Gerät kostenlos, sobald eine neue Banknote herausgegeben oder eine Fälschung entdeckt wird.
-
Kostenloser Versand ab 50€
Für alle Bestellungen ab einem Warenwert von 50 € bieten wir einen kostenlosen Versand an.
-
3 Jahre Garantie
Safescan Produkte bieten eine 3-jährige Garantie.
Nutzen Sie den Code HERBST10, um 10% zu sparen!
Suche Ihr TA Gerät
-
Ihr Gerät konnte über die automatische Suchfunktion der TA/TA+ Software leider nicht gefunden werden.
Bitte prüfen Sie, ob an Ihrem Gerät eines der Icons eingeblendet ist.
Wenn Ihr Gerät eine physikalische Verbindung zum Netzwerk hat, kann überprüft werden, ob die Technik richtig eingestellt ist. Bitte loggen Sie sich in das Menü des Gerätes ein und folgen Sie den Schritten 1 oder 2, je nachdem welche Verbindung Sie nutzen. -
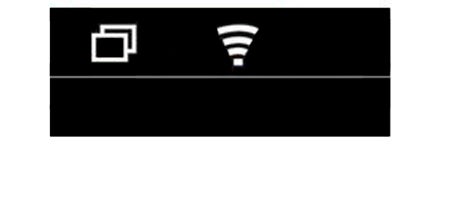
-
1. Nutzung einer Ethernet Verbindung
Wenn Sie eine Ethernet Verbindung haben und Ihr Gerät darüber mit Ihrer TA/TA+ Software verbinden möchten, befolgen Sie bitte diese Schritte im Menü.
Sie sind nun im Ethernet Menü in dem Sie die IP-Adresse des Gerätes sehen können.
Bitte aktivieren Sie DHCP. Falls DHCP bereits aktiviert ist, deaktivieren Sie es bitte erst und aktivieren Sie es dann erneut. Das Gerät löst eine Anfrage an den DHCP Server aus um eine freie IP-Adresse zu erhalten.
Bitte notieren Sie sich die IP-Adresse und wenden Sie sich wieder Ihrer Software zu. In Schritt 3 zeigen wir Ihnen, wie Sie Ihr Gerät in dem Netzwerk finden. -
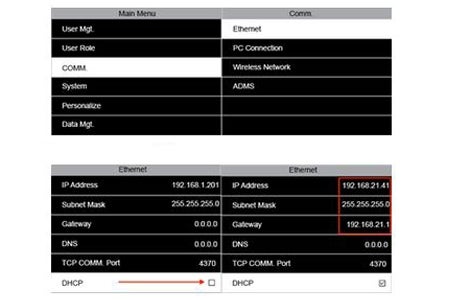
-
2. Nutzung einer W-Lan Verbindung
Wenn Sie eine W-Lan Verbindung haben und Ihr Gerät darüber mit Ihrer TA/TA+ Software verbinden möchten, befolgen Sie bitte diese Schritte im Menü.
Am Ende des Menüs finden Sie Erweitert als Menü Option.
Bitte aktivieren Sie DHCP. Falls DHCP bereits aktiviert ist, deaktivieren Sie es bitte erst und aktivieren Sie es dann erneut. Das Gerät löst eine Anfrage an den DHCP Server aus um eine freie IP-Adresse zu erhalten.
Bitte notieren Sie sich die IP-Adresse und wenden Sie sich wieder Ihrer Software zu. In Schritt 3 zeigen wir Ihnen, wie Sie Ihr Gerät in dem Netzwerk finden. -
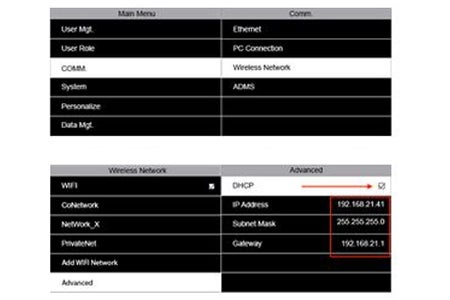
-
3. Das Gerät in der Software hinzufügen
Klicken Sie bitte in der Software auf „Gerät“ und dann auf das Such-Feld
Wenn es sich um ein neues Gerät handelt, sollte es auf dem Bildschirm sichtbar sein.
Wenn das Gerät sich bereits in der Liste befindet, sollten sich die IP Parameter aktualisiert haben.
Info: In manchen Fällen ist es für die Software nicht möglich das Gerät automatisch zu finden. In diesem Fall, klicken Sie bitte auf Hinzufügen . In dem geöffneten Fenster können Sie einen Namen für das Gerät und die notierte IP-Adresse eingeben. Klicken Sie auf „dieser Computer“ um Ihr Gerät mit Ihrem PC zu verbinden und dann auf „OK“ um die Eingabe zu speichern.
Wenn das Gerät sich bereits in der Liste befindet, können Sie die IP Parameter manuell aktualisieren. Wählen Sie das Gerät aus und klicken Sie auf „Bearbeiten“
Bitte fügen Sie die IP Parameter manuell zu und klicken Sie auf OK. -
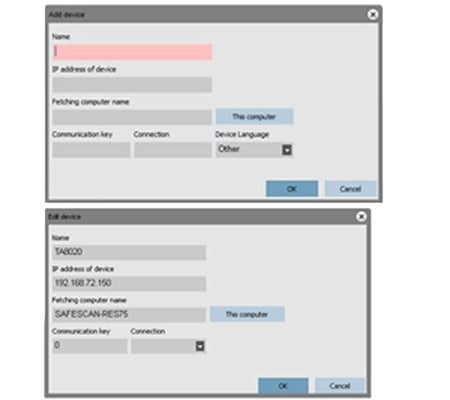
-
4. Fehlerbehebung
4.1 Ethernet Verbindung
Wenn es nicht möglich ist das Gerät per Ethernet zu verbinden, stellen Sie bitte sicher, dass das Kabel auf der Rückseite des Gerätes korrekt eingesteckt ist.
Bitte prüfen Sie auch, ob das Kabel an der anderen Seite mit Ihrem Switch oder Router kommuniziert. Fragen Sie auch gerne Ihren IT Administrator um Rat, falls möglich.
Bitte befolgen Sie nochmals Schritt 1.
4.2 W-Lan Verbindung
Wenn Ihre W-Lan Verbindung verloren gegangen ist, versuchen Sie bitte sich wieder mit dem Router zu verbinden.
Loggen Sie sich bitte ins Menü ein und wählen Sie die WiFi (W-Lan) aus.
Das WiFi Modul sucht nun nach jedem verfügbaren SSID mit dem sich Ihr Gerät verbinden kann. Bitte wählen Sie Ihren SSID und geben Sie das Passwort ein, falls notwendig.
Wenn die Daten korrekt eingegeben wurden, wird sich Ihr Gerät mit dem Netzwerk verbinden.
Bitte befolgen Sie Schritt 2 erneut.
-
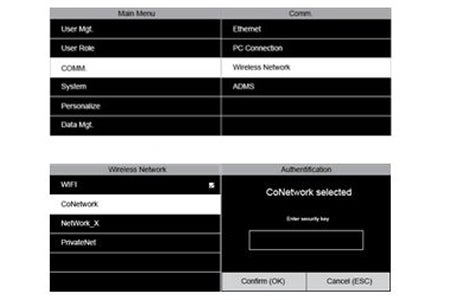
 468 Google-Razensionen
468 Google-Razensionen


